How to Enable and Disable developer option in Android

What is developer option in Android smartphone.
Android Smartphone: Nowadays many people use smartphones. If you are an Android smartphone user, then by enabling the developer option, you will be able to use many such features in the smartphone about which only a few people are aware.
HIGHLIGHTS
- By enabling the developer option, you get information about many new features of the smartphone.
- By enabling it, you can use about 22 hidden features in the smartphone.
- There is an option to enable it in the settings of the phone.
Android Smartphone: Nowadays many people use smartphones. With calling from smartphone, we can do every important work which is related to our life. It is being used not only at personal but also at professional level. Most people like to buy Android smartphones because of their great features and budget. However, the number of iOS users is also not less. Considering the budget, some people are moving from Android to Apple iPhone. Have you seen developer option in Android smartphone yet.
If you are an Android smartphone user, then by enabling the developer option, you will be able to use many such features in the smartphone about which only a few people are aware. Only Android users can enable it. This feature is not available for iOS users.
What is developer option ?
Developer Options are a set of cool new features. By enabling this, you can use about 22 hidden features in the smartphone. Which includes memory, take bug report, OEM unlocking, USB debugging, Mock location, USB Configuration along with many other features. It is very important to enable this option to control the smartphone with advanced features. With this, you will not only get advanced options but can also use it beyond the capacity of the smartphone. To get information about advanced features and use it, enable the developer option by going to the settings of the smart phone.
How to Enable and Disable Developer Option in Android
- Open Settings: Open the Settings app on your Android device. You can usually find this in the app drawer or by swiping down from the top of the screen and tapping the gear icon.
- Scroll Down and Find “About Phone” or “About Device”: Scroll down in the settings and look for an option labeled “About phone” or “About device.” It’s usually towards the bottom of the settings menu.
- Find the Build Number: Inside the “About phone” or “About device” section, locate an entry called “Build number” or “Software information.”
- Tap the Build Number Multiple Times: Tap on the “Build number” entry multiple times (usually seven times) quickly. You’ll see a message indicating how many more taps you need to enable Developer Options.
- Enter Your Device’s Passcode or PIN (if prompted): Depending on your device’s security settings, you might need to enter your passcode, PIN, or pattern.
- Enable Developer Options: Once you’ve tapped the build number enough times, you’ll see a message that says something like “You are now a developer!” or “Developer mode has been enabled.”
- Access Developer Options: Go back to the main settings menu, and you should now see a new option called “Developer options” or “System” with a submenu for developer settings.
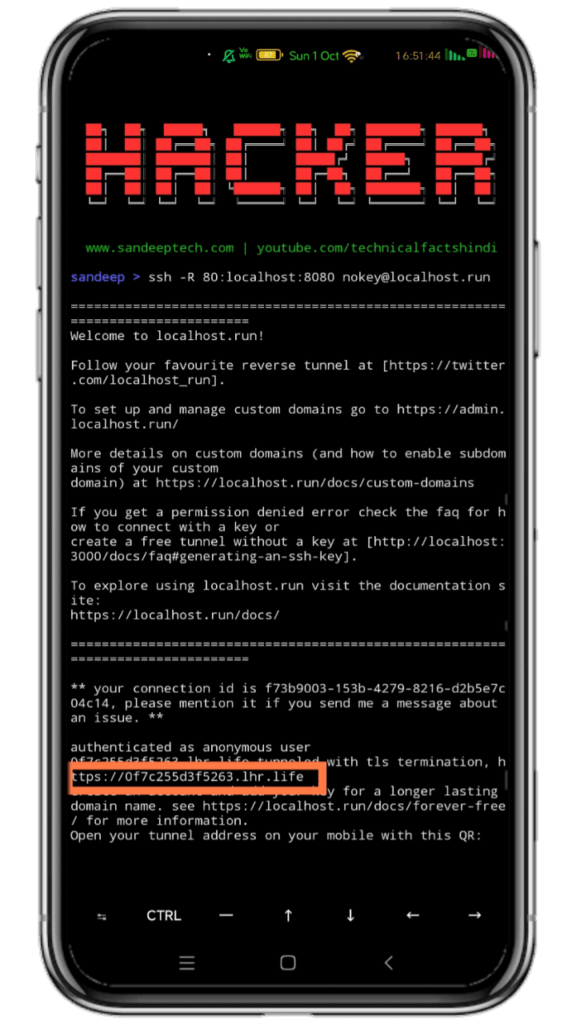
How it works after enabling developer options
After enabling developer options in an Android smartphone, the capabilities of the smartphone increase. Many such features are seen in it which are not available in normal smartphones. After enabling it, you can use advanced features very easily. After going to Settings, clicking on Advanced, you can see all the 22 new features which you want to use. Before enabling any feature, be sure to get information about it.





I was just seeking this information for a while. After six hours of continuous Googleing, at last I got it in your site. I wonder what is the lack of Google strategy that do not rank this type of informative sites in top of the list. Normally the top web sites are full of garbage.
There are some interesting cut-off dates in this article however I don’t know if I see all of them middle to heart. There is some validity however I’ll take maintain opinion till I look into it further. Good article , thanks and we would like extra! Added to FeedBurner as properly
Great post, I think people should larn a lot from this site its really user pleasant.
Wonderful goods from you, man. I’ve have in mind your stuff previous to and you are simply too great. I really like what you’ve received right here, certainly like what you are saying and the best way during which you are saying it. You are making it enjoyable and you continue to take care of to stay it smart. I can not wait to learn far more from you. This is actually a wonderful website.
Yay google is my world beater helped me to find this outstanding website ! .
Spot on with this write-up, I really assume this website needs way more consideration. I’ll probably be again to learn rather more, thanks for that info.